お知らせ [2025/01/17]
\ NEW /
「起業・開業者向け事業用ホームページ(Webサイト)の企画書作成講座」は累計で売上数千万円、また起業支援してきた方も累計で数千万円の売上に至ったエッセンスが詰まった講座です。推定損失100万以上の失敗談も。無料版もかなり充実してます。
10年以上、数十人の様々な起業者・開業者と関わる中で徐々に成功する起業者と失敗する起業者の”違い・傾向”が見えてきました。このページでは、その内容を『起業・開業あるある集』として30個以上の内容をまとめました。
最近、デスクトップのパソコンをHDD(ハードディスクドライブ)とSSD(ソリッドステートドライブ)を併用したものに新調し、あまりに起動時間が早いのに感動して、手持ちのノートパソコンもHDDからSSDに換装してみました。その結果、ノートパソコンが使えるようになるまでの時間(スイッチ入れてからブラウザで検索できるようになるまでの時間)が
HDD : 2分30秒
↓ ↓ ↓
SSD : 20秒
と、猛烈に早くなりました。
HDDの時は、打ち合わせの時は起動にかかる時間を先読みして早めに立ち上げたり、作業を終えてパソコン閉じようとしたらwindowsアップデートで10分ぐらいまったりと、事あるごとに時間がかかりました。スタートアップのプログラムを整理して不要なものを無効にしてもそこそこの効果しかありませんでした。
SSDに替えてわかったのは、起動時間だけでなく全体的な動作速度もあがり、バッテリーの持ちも良くなった気がします。外出先でノートパソコンを使う機会が多いので非常に快適になりました。
レッツノートCF-SX1は、2012年のモデルですが、ビジネス用で非常に使いやすく、衝撃にも強く、使いやすいパソコン。バッテリーパックをLにしておけば、7時間程度はそのままコンセントなしで使えます。まだまだ買い替えにはもったいない。SSDに換装すればまだまだ十分使えます☆
参考にした記事
ネットで調べて先人たちの残してくれたSSD換装の記事を参考に作業しました。その中でも、下記のサイトが非常に参考になりました。
- 【SSD換装作業】ノートパソコン「Let’s note(レッツノート)CF-SX1」のHDDを交換 http://blog.neet-shikakugets.com/lets-note-cf-sx1-exchange-hdd-to-ssd
購入したもの
購入したものは、
- SSD
- HDD/SSD 外付け ドライブ ケース
- 4GBメモリ
の3つです。購入費用は約2万円です。
SSD
記憶容量は250GBから500GBに増やそうと思って、さんざん調べたのですが、最終的に
のどちらにしようか迷いましたが、SamsungのSSDには、Samsung Magicianという付属のソフトが付いてきて、RAPIDモードにすると非常に動作が高速になる、というのが決め手でSamsungにしました。
付属CDの中に、data migration(データコピー用ソフト)とSamsung Magician(SSD管理ソフト)が入っています。
HDD/SSD 外付け ドライブ ケース
HDD/SSD 外付け ドライブ ケースは、ノートパソコンのHDD内のデータをSSDに丸ごとコピーするのに使います。
そんなに頻繁に使うものでもないので、できるだけ低価格なものを・・・と探しましたが、ものによってはパソコンとの相性があったりするようで、できるだけ購入者の評価高い
を購入しました
中にケーブルも付属されてます。
メモリ
Samsung MagicianでRAPIDモードは、メインメモリの一部をデータキャッシュとして使うことでアクセス速度を大幅にアップする技術だそうで、1GB程度メモリ使用量がアップすると先人のブログに書かれていました。そうすると、少しメモリを増やしておかないと足りなくなるな、ということで4GBのメモリを購入しました。
(買って正解でした。)
SP シリコンパワー ノートPC用メモリ 4GB 1.35V (低電圧) – 1.5V 両対応 省電力
ノートパソコンの低電圧用のメモリです。
ということで、最終的に購入したのは、次の3点です。
-
Samsung SSD 500GB 850 EVO
-
ORICO 2.5インチ HDD/SSD 外付け ドライブ ケース SATA対応 USB3.0対応 リムーバブルケース 工具不要 簡単 着脱
-
SP シリコンパワー ノートPC用メモリ 4GB 1.35V (低電圧) – 1.5V 両対応 省電力 DDR3L-1600 PC3L-12800 SO-DIMM (無期限保証) SP004GLSTU160N02
アマゾンで夜に注文したら、翌日の昼過ぎに自宅に届きました。驚きの早さ。
作業手順
以下、作業手順です。
- メモリ増設
- ノートパソコンにdata migrationをインストールし、HDDのデータをSSDに丸ごとコピー
- ノートパソコンからHDDを取り出し、SSDを接続
- Samsung MagicianでRAPIDモードにする
メモリ増設が不要なら、2番からになります。
メモリ増設
ノートパソコンのメモリを増設するのは、今回が初めてでしたが、この動画をみて1発できました(^^♪
タスクマネージャーで物理メモリが4GB→8GBにメモリが増えているのを確認して、終了です。
ノートパソコンにdata migrationをインストールし、HDDのデータをSSDに丸ごとコピー
ORICO HDD/SSD 外付け ドライブ ケースに、SSDを入れてパソコンに接続します。
次に、ノートパソコンにCDを入れて、data migrationをインストールし、HDDのデータをコピーします。
コピーするデータサイズによると思いますが、私は30分程度で終わりました。
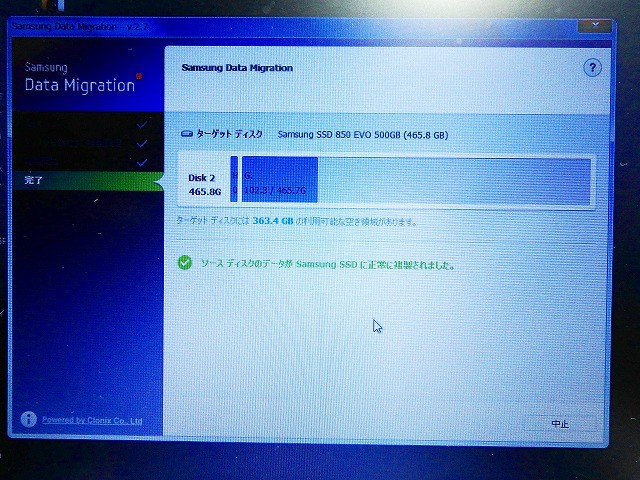
ノートパソコンからHDDを取り出し、SSDを接続
この手順は、下記ページが詳細に書かれていますので、ぜひ参考にしてみてください。
- 【SSD換装作業】ノートパソコン「Let’s note(レッツノート)CF-SX1」のHDDを交換 http://blog.neet-shikakugets.com/lets-note-cf-sx1-exchange-hdd-to-ssd
取り出したHDDとSSDの重さを計測したら、42gの軽量化です。
HDDからSSDに付け替えて、ノートパソコンを起動し、問題なく動作したら終了です。
Samsung MagicianでRAPIDモードにする
CDからSamsung Magicianをインストールし、RAPIDモードにします。
RAPIDモードの効果については、下記サイトが詳しく書かれています。
- Samsung SSD 840 EVOの「RAPIDモード」を試す https://www.pc-koubou.jp/blog/840evo_rapid.php
最後に
データコピーで躓く方もいるようですが、私はすべて順調に作業が進みました。数年前のノートパソコンでもSSDに換装することによって起動が劇的に短くなるだけでなく、動作全体もきびきびしました。(RAPIDモードの効果もあるかも)
まるで新品のパソコンのようです。多くの方が、もうHDDに戻れません!と書かれていますが、同感です。
きっと、”ノートパソコンの型式 SSD換装”とgoogle検索すれば、先人が記録を残してくれている可能性あります(本当に感謝です)ので、まだノートパソコンがHDDで頻繁に作業する方は、SSDに換装するのがおすすめです(^^♪





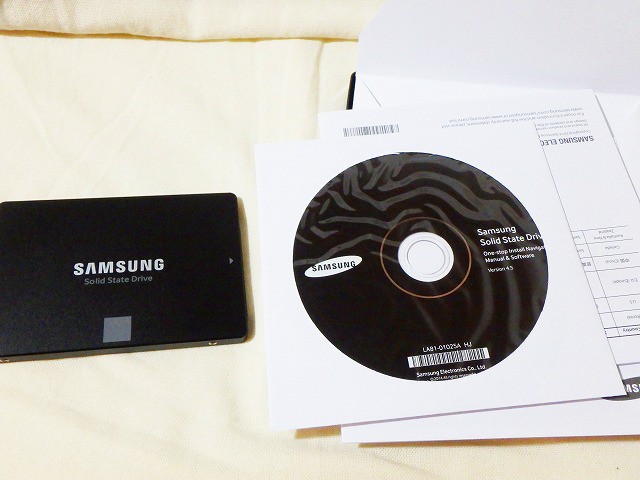





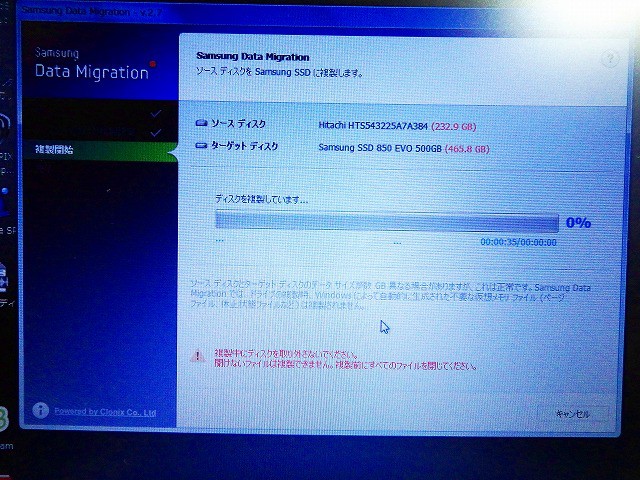


コメント