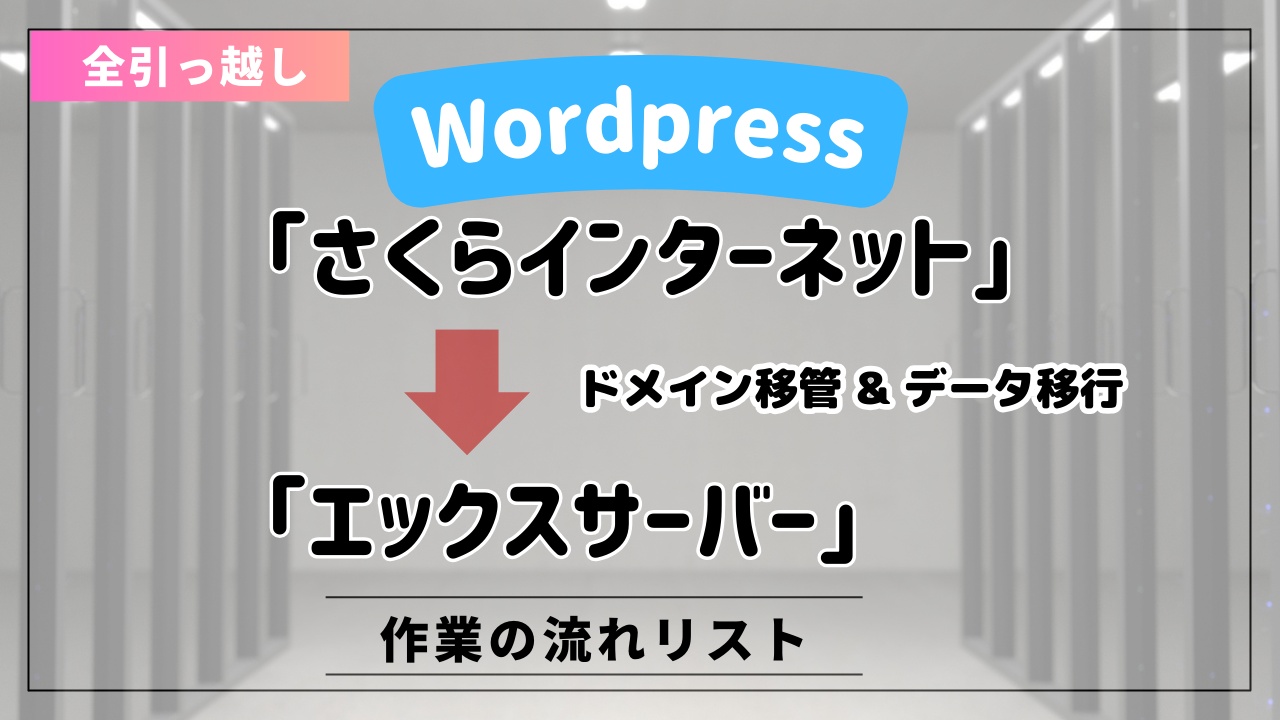お知らせ [2025/01/17]
\ NEW /
「起業・開業者向け事業用ホームページ(Webサイト)の企画書作成講座」は累計で売上数千万円、また起業支援してきた方も累計で数千万円の売上に至ったエッセンスが詰まった講座です。推定損失100万以上の失敗談も。無料版もかなり充実してます。
10年以上、数十人の様々な起業者・開業者と関わる中で徐々に成功する起業者と失敗する起業者の”違い・傾向”が見えてきました。このページでは、その内容を『起業・開業あるある集』として30個以上の内容をまとめました。
最近、「さくらインターネット」(以下、一部”さくらサーバー”と記載)から「エックスサーバー![]() 」へドメイン移管&Wordpressのデータ移行を3件行いました。今後も同様の作業をする可能性があるのと、途中でハマった箇所もあったり、作業工数も多くブログとしてログ残しておくことにしました。
」へドメイン移管&Wordpressのデータ移行を3件行いました。今後も同様の作業をする可能性があるのと、途中でハマった箇所もあったり、作業工数も多くブログとしてログ残しておくことにしました。

結構手間かかりました。
同様の引越しは過去何度もしていますが、ごくたまにしかしない作業で、久々にやると「えーっと何から始めるんだっけ?」みたいになります。今回、連続して3件やったために、作業もこなれてきて適正な順番も見えてきました。
引っ越しの流れ(概要)



ここで紹介する作業の流れは、事業用として稼働しているWEBサイトの引越し作業のため、かなりガチガチ(リスク管理も考慮)な手順です。
ドメイン移管&Wordpressデータの引越しは、以下の手順で行います。
- 事前準備
- ドメイン移管
①事前準備
引っ越しするには、まず引越し先のエックスサーバー![]()
![]()
エックスサーバー![]()
![]()



エックスサーバーにはスタンダード、プレミアム、ビジネスの複数のプランがありますが、最も価格の安いスタンダードでも性能的には十分です。
私の運営するWebサイトの中には、時期によって1日のユーザー数(Webサイトに訪問した人数)が4000人強になることもありますが、スタンダードプランで問題なく稼働しています。(私がさくらサーバーから移行し始めた2018年頃はさくらサーバーの契約プランがこのアクセス数に耐えられなくなってきて、それも引越しし始めた大きな要因です)
エックスサーバーでは、度々新規契約のキャンペーンが実施されています。キャンペーン内容が随時変わっていますので、一度確認してみてください。
サーバーパネルから、移管する独自ドメイン設定を追加する。「NS相違」と表示されるが現時点では問題なし。ドメインの追加方法については下記リンクをご参照。
エックスサーバーでは、ドメイン移管前にSSL設定(https:化)することが可能。
方法は3種類あるが実質的な方法は2つ。
- ①他社サーバーでWeb認証する場合
- ②他社ネームサーバーでDNS認証する場合
あるドメインでは②の方法で無事認証できました。しかし、別のドメインではなぜか何度やってもネームサーバーで認証できず、Web認証を試すことに。



ここがハマりました。。。
システムで、できるはずのことが何故かできない、ということは往々にありますが、事前のSSL認証の方法としては、断然②の方が楽です。さくらサーバーにログインして、ドメインのゾーン編集を追加して、エックスサーバーから認証すればいいだけで済みます。
これが何故かできない。。。となると、①のWeb認証になるのですが、
Web認証用のデータを指定のURLになるように設置する必要があるのですが、さくらサーバー側がwww.がなしの設定にしてたりすると、指定のURLでアクセスできず認証できませんでした。認証を通すため、一時的に
- .htaccess(ドットエイチティーアクセス)に記述している www無しにURLを統一するリダイレクト記述を一旦コメントアウト
- さくらのドメイン利用設定内にある「ドメイン利用設定内にある「www.が付与されたサブドメインも利用する」のチェック」をONにする
以上の作業により、ようやく①のWeb認証が通りました。(認証後はさくらサーバーの設定をもとに戻します)



www.が付与されたサブドメインも利用する」のチェック をON(チェックを入れる)にするに気づくまで時間かかりました。URLがhttps://www.…を使っている方は問題ないですが、最近はwww.をつけない設定も多く、その場合、ここ大事なポイントです。
さくらサーバーのドメイン設定については、下記リンクをご参照。
MySQLデータベースとMySQL用ユーザの作成を作成。MySQLデータベースには作成したMySQL用ユーザを割り当てておく。
サーバーパネル内の「WordPress簡単インストール」を使いインストール。先程作成したデータベースを割り当てる。
エックスーバーにWordPressをインストール後、ログインURLが表示されますが、そのURLをクリックすると当然、移行前のさくらサーバー側のWordPressに繋がります。
余談ですが、エックスサーバーには「動作確認URL」を作成でき、このURLからエックスサーバー上でのWordpressの動作確認もできます。ただ、この方法は実質TOPページのみ確認になってしまいます。理由は、Webサイト内の内部リンクのURLが「動作確認URL」になっていないためです。hostsファイルの変更によるアクセスではこの現象が起きないため、この方法を採用しています。
簡単インストールを行うと、最新版のWordpressがインストールされます。ただ、引越し前(ここではさくらサーバーの)のWordpressのバージョンと異なると、データ移行した際にバージョンの違いによる不具合・動作不良が発生する可能性があります。(過去何度も経験あり)余分な作業を増やさないためにも、同じバージョンにしておきましょう。



ダウングレードプラグインがあり、それで簡単にできます。
WordPressの引越しは、プラグインを使います。



様々な引越しプラグインがありますが、私は「All-in-One WP Migration」を使っています。


無料版ではインポート可能なファイルサイズが512MBまでに制限されているため、数年前に有料版を購入し使っています(1回買い切り)。
WordPressのデータを引越しします。
- さくらサーバーのWordpressからデータをエクスポート
- エックスサーバーのWordpressでデータをインポート
hostsファイルでエックスサーバーをアクセスするよう設定し、問題なく動作するか、WEBサイトが閲覧・機能するか確認します。
②ドメイン移管
長~い事前準備を終えて、ようやくドメイン移管の作業に進みます。



ドメイン移管は、事務的な作業になります。
- 「さくらサーバー」へ「gTLDドメインの移管転出依頼」を申請する
- 「さくらサーバー」から契約者へメールが届く(オースコードが記載)
- 契約者が「エックスサーバー」へ移管手続きを依頼
- 「エックスサーバー」からドメイン管理者へ移管承認メールを送信
- 管理者が移管承認後、1週間前後でドメイン管理はエックスサーバーへ移行
- エックスサーバーにログインしてネームサーバーを変更する
さくらインターネットの会員メニューにログインし、移管(転出)手続きを行う。方法は下記リンクをご参照。
移管申請した翌日に、さくらサーバーよりメールが届きます。このメールに「オースコード」が記載されている。(オースコードは、認証キー、EPP Keyなど、移管先事業者により名称が異なる)
どのようなメールが届くかは、下記リンクに記載あります。
エックスサーバーにログインし、ドメイン移管申請を行います。



独自ドメイン永久無料特典がある方は忘れずにこちらから移管申請してください。ドメイン更新料が無料になります。
数日以内に、下記概要のメールが登録者連絡先(registrant contact )メールアドレス宛に届きます。
メール本文内のURLをクリックして、承認手続きを行ってください。
- 送信元:Xserver Inc. (サポートメールアドレス)
- 宛先: whois情報の「registrant contact」のメールアドレス
- 件名:[重要](ドメイン名)のトランスファー申請に関するご案内
承認作業完了後、約5日程度で移管が完了します。移管が完了したら、エックスサーバーから登録メールアドレス宛へ「移管完了のお知らせ」のメールが届きます。
サーバーの移転に伴い、「ホームページが表示されない期間の発生」を防ぐ必要があります。
既存のホームページやメールを停止させずに今まで通り利用できるようにしておくことがポイントです。
そのため、移転が完了するまでは移転前のレンタルサーバーのご契約を継続したまま、期間を重複させてエックスサーバーをご契約ください。[出典:エックスサーバー]
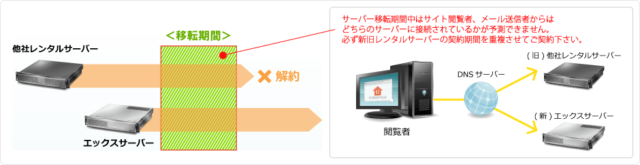
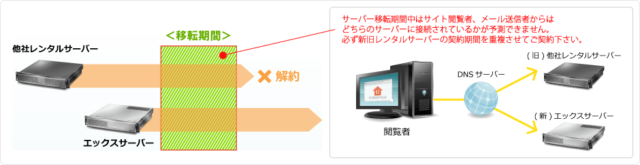
以上のように、移行中は不確定要素ありますので、下記ポイントを押させてください。
- 状況が落ち着くまでさくらサーバーの情報も保持しておく
- WordPressのログインURLにアクセスしても、どちらのサーバーに繋がるかわからない。(hostsで指定すれば大丈夫)



エックスサーバーから「移管完了のお知らせ」のメールが届いて終わり!ではありません。エックスサーバーにログインすると、ドメインのネームサーバーが、さくらサーバーのネームサーバーが設定されたままになっています。そのため、エックスサーバーのネームサーバーに変更が必要です。
エックスサーバーにログインして、ドメインの設定を変更します。
置き換える前は、下記内容が設定されていますが、
<さくらサーバーのネームサーバー>
ns1.dns.ne.jp.
ns2.dns.ne.jp.
それを下記のエックスサーバーのネームサーバーに変更します。
<エックスサーバーのネームサーバー>
ns5.xserver.jp.
ns2.xserver.jp.
ns4.xserver.jp.
ns3.xserver.jp.
ns1.xserver.jp.



DNSが浸透するまで1日~3日程度かかると言われています。確認で繋がっているか確認したい方は、DNSチェックツールを使うと便利です。
DNSチェックツールにドメインを入力すると、どのネームサーバーに接続されているか表示されます。



DNSチェックした結果が、どちらのネームサーバーが記載されているかで判別できます。
余談‐移管完了前にさくらサーバーのドメインのネームサーバーをエックスサーバーに変更できないの?



移管完了前にさくらサーバーのドメインのネームサーバーをエックスサーバーに変更できないのか、実験してみました・・・結果的に、できませんでした。
さくらサーバーにログインして、ドメイン設定画面からネームサーバーをエックスサーバーのものに変更して保存したところ・・・保存できません、と表示されました。
これができたら、自分のタイミングでサーバー切り替えができるのですが、ちょっと残念です。いろいろ試したらできるのかもしれませんが、今回はそこまで探求しませんでした。
以下、関連するリンクです。
その他 行き詰まったこと
ドメイン移管&データ移行の作業、結構手間かかりますね。過去何度もやった私でも、そこそこ手間かかりました。初めての方だとたくさんマニュアル読む必要が出て大変かもと思います。
Tera TermによるSSHアクセスで圧縮ファイルを解凍
WordPressのサーバー引越しする際、「All-in-One WP Migration」というプラグインを使う方法を先程記載しましたが、Wordpressで管理しているファイル(Wordpressと紐づけされているファイル)は、そのプラグインで一括でデータエクスポートできますが、Wordpressで管理されていないファイル…例えばFTPソフトやサーバーのファイルマネージャーで個別にサーバーアップロードしたデータ…はエクスポートされません。
そこで、個別にデータを移行(ここでは、さくらサーバーからダウンロード⇒エックスサーバーにアップロード)するのですが、エックスサーバーのファイルマネージャーからアップロードできませんでした。



ファイル数が非常に多いのが原因か?
手持ちのFTPソフトでもうまくアップロードできず(途中で止まってしまう)などあり、結局、試行錯誤して最終的に、
- さくらサーバーにログインして、ファイルマネージャーからフォルダごとzipファイルでダウンロード
- エックスサーバーにログインして、ファイルマネージャーでzipファイルを所定の場所にアップロード
- エックスサーバーにTera TermによるSSHアクセスでコマンドログインして、zipファイルを解凍
以上の手順でようやく作業を終えることができました。



このサーバーへのコマンドラインによるログインは、初心者にはハードルが高く、要注意です。私は昔勤めていたシステム会社で日常的に会社のサーバーにログインしてファイル操作していた経験があります。間違ったコマンド打つとまずいです。最新の注意を払っての作業が必要です。エックスサーバーにもSSHログインに関しては、下記注意書きがあります。
本機能を利用して実際に操作を行うには、UNIXの知識や、利用するコマンドに関する知識が必要です。
上記の経験があり、ファイルがうまく引っ越せない、とお悩みの方は、下記リンク先を参考に作業してみてください。
一応、簡単に記載しておきますと、
- 各種設定後、Tera Termでエックスサーバーにログイン
- コマンドラインで [cd フォルダ名]を複数回してzipファイルがあるフォルダへ移動
- [unzip ファイル名.zip] のコマンド実行で zipファイルが解凍(展開)されます
All-in-One WP Migrationでインポートできない
長年使っているAll-in-One WP Migrationですが、インポート先で今回「データベースの復元中0%」から進まない問題が発生しました。
最終的にある方法で無事解決したのですが、話が長くなるので、別の記事で掲載したいと思います。


最後に
以上、ドメインとWordpressデータをさくらサーバーからエックスサーバーに移転・引越す流れを記載しましたが、順調に進めば良いですが、途中で詰まるとその解決に結構時間かかるかもしれません。
以上、ご参考になれば幸いです。