お知らせ [2025/01/17]
\ NEW /
「起業・開業者向け事業用ホームページ(Webサイト)の企画書作成講座」は累計で売上数千万円、また起業支援してきた方も累計で数千万円の売上に至ったエッセンスが詰まった講座です。推定損失100万以上の失敗談も。無料版もかなり充実してます。
10年以上、数十人の様々な起業者・開業者と関わる中で徐々に成功する起業者と失敗する起業者の”違い・傾向”が見えてきました。このページでは、その内容を『起業・開業あるある集』として30個以上の内容をまとめました。
ROG ZEPHYRUS G14を購入後、メモリ8GB⇒24GBに増設(空きスロットに16GBメモリを追加)、M.2 SSDの増設(512GB⇒1TB⇒2TB)しましたので、その増設手順を解説します。また、その他ファン設定を変更(早めにファンを高回転で回しPCが高温になるのを防ぐ)、ノートPC起動直後の「ビシュン!」の音を消すための変更、などROG ZEPHYRUS G14関連の情報をまとめました。

特にメモリ増設は1回、ハードディスクのSSD換装は2回やってますので、手順解説も充実してると思います。
購入した背景
いままでノートパソコンとしてLet’tノート SF-CX1を長年使っていました。2012年?ぐらいから使ってきましたが、特に大きな不具合もなくメモリ増設やHDDからSSDに換装などして、Webの編集作業等では問題なく使えていました。(すごいぞレッツノート!)ところが、最近になってリモートワークが進み、ZOOMで打ち合わせや塾を開催しながらのWeb編集作業が多くなり負荷の重い作業が続くようになりました。ZOOM中にSF-CX1のファンが高回転で回りっぱなし(長年使うとファンにホコリ詰まる、排熱用のグリスが固くなる等で排熱効率が下がると最近知る)で、ある日塾を開催中に熱暴走?でノートPCがちゃんと動かなくなる事件が発生。参加者側ならまだしも主催者側がこれではまずいとなり、前々から検討していたノートPCの探すことになりました。
検討したノートPC



PCショップや電気屋さんで様々なノートPCを見てみて、まず最初に14インチにすることにしました。15インチと14インチの差は僅かですが、頻繁に持ち運ぶことが多いので、15インチは大きすぎると感じ、14インチで探しました。
また、最近はオンライン講座の開催や、動画編集も増えてきてます。これまで動画編集はデスクトップPCで作業していましたが、ノートPCで編集する予定もあるため、快適に動画編集ができるスペックを探していました。動画編集ソフトはダビンチリゾルブを使っていますが、グラフィックボードを積んでいないとアニメーション処理ができなかった経験あり、フルハイビジョン(フルHD(画素数(1920×1080),1080p)))でもサクサク作業できるものを探しました。
結局、最後の候補に残ったのは、
の2つでした。どちらも価格帯はそれほど変わらず、様々な比較サイトを見て、Prestige 14にしようと思ったのですが、最後の最後で、冷却システムが1つのため動画編集するには排熱処理能力が足りなくなる可能性があるとわかり(amazon USAで調べたら高熱による不具合の投稿が複数あり。PCが高温になりすぎぎるとPCを守るため処理速度も低下し、本来の性能が出せなくなる)、ヒートシンクがCPUとGPUそれぞれに冷却システム付いているROG Zephyrus G14を選ぶことになりました。(14インチモデルで2つの冷却システムがあるノートPCは希少)。



ROG Zephyrus G14には複数のモデルがありますが、私はビジネス用途(処理の重いゲーム等はしない)、動画編集ができれば良いので、安価なモデルをamazonで買いました。


型番:GA401IH-R7G1650W [ASUS公式ページ , 実売価格(amazon)]
カラー:ムーンライトホワイト
CPU:AMD Ryzen™ 7 4800HS
GPU:NVIDIA® GeForce GTX™ 1650
メインメモリ:8GB
SSD:512GB
Display:FHD 120Hz
使用した感想
DaVinci Resolve 17は問題なく動作(今の所):動画編集向けのCPUはIntel製が間違いない、AMD Ryzen は合わないことがある、とどこかのブログ記事で読み、CPU:AMD Ryzen 7 4800HS搭載のこのPCは問題なく動作するか、実際に購入してみないとわからないところもありました。DaVinci Resolve 17をインストールし、FHDのいくつかの動画編集を実行してみましいたが、問題なく動作しました。処理速度は、数年前に購入した自宅のミニタワーのデスクトップPCより、断然早いです。今後、動画編集の時はこちらを使いそう。
ディスプレイの開く角度:ROG ZEPHYRUS G14を使っていて、全体的に気に入っているのですが、あえて気になる点を上げるなら、ディスプレイの開く角度でしょうか。もう少しディスプレイが後ろに倒れてくれるとよかったです。特にPCスタンドで角度付けると、ディスプレイを目一杯開いて、なんとか角度的にちょうど良い感じになります。
- 電源ボタンがWindows Hello対応指紋センサーを兼ねているが、感度が悪く、たまにしか認証してくれない(あまり役に立っていないが、それほど不便を感じていない)
- 充電時間が結構早い。(最近のノートPCはこの性能なのか?)。仕様では、バッテリー駆動時間約10.2時間、バッテリー充電時間約2.5時間とあるが、数十分の充電でもある程度充電され、外出先で電源ケーブルが邪魔な場合、バッテリーが減ったら短時間充電する、といった使い方も可能
- 購入直後のディスプレイ設定が125%になっている。より多くの情報を表示させたい方は100%への変更を推奨。(私の場合、作業内容によりディスプレイの表示スケールを変えている。100%だとこのディスプレイサイズでは、文字が小さく長時間の作業は目が疲れるので、最近125%に戻しました)
- 質量約1.65kg、ノートPCは薄いものの手で持つとずっしり感があり、金属の板をもっているような感覚あります。頻繁に持ち運ぶなら、この程度が上限かなと感じました。
- このノートPCにはWEBカメラが付いてません。オンライン会議等で使うなら、外付けWEBカメラが必要



購入して2年経過しましたが、特に大きな不具合もなく活躍してくれています。
以下、購入後に手を加えた内容です、ご参考に☆
- メモリ8GB⇒24GBに増設(空きスロットに16GBメモリを追加)
- ハードディスクM.2 SSDを512GB(購入時)⇒1TB⇒2TBに換装
- ノートPC起動直後の「ビシュン」の音を消すため設定を変更
- 左側のUSBにL字コネクタ
- 右側のUSBにL字コネクタ
メモリ8GB⇒24GBに増設(空きスロットに16GBメモリを追加)
![crucial CT16G4SFD832A [SODIMM DDR4 PC4-25600 16GB]](https://natural-web.net/wp-content/uploads/2021/03/2021-03-03-12.16.51.jpg)
![crucial CT16G4SFD832A [SODIMM DDR4 PC4-25600 16GB]](https://natural-web.net/wp-content/uploads/2021/03/2021-03-03-12.16.51.jpg)
事前にいろいろ調べて、(こちらのサイトを参考にさせて頂きました!)メモリはオンボード8GB+空きスロット1個あって増設可能と知り、増設前提で購入しました。
8GBでは、動画編集はもちろんのこと、複数のWebサイト閲覧でもメモリー不足を起こす容量です。増設するメモリは8GBと16GBのどちらにしようか、と検討していたのですが、8GBと16GBで数千円程度の価格差のため16GBメモリを増設することにしました。(合計24GBになりますが、そんなに使うことはなさそう)
メモリを選ぶ
メモリ増設は久々で、事前にいろいろ調べたのですが、ノートパソコンのメモリを増設するには、
- メモリ容量(8GM,16GBなど)
- メモリ規格(DDR4 SDRAM、現在主流)
- メモリインターフェイス(S.O.DIMM、ノートパソコン用)
- モジュール規格(PC4-25600(DDR4-3200)、メモリクロックが3200MHz)
等の条件で選ぶ必要がある、ことがわかりました。
パソコンの増設用メモリは、デスクトップPC用とノートPC用があり、ノートPCはS.O.DIMMになる。また、メモリの動作周波数も複数あり、ROG ZEPHYRUS G14のメモリ動作周波数は3200MHzでした。(オンボードメモリのみの時、(Ctrl+Alt+Deleteキーを同時押し)を開いてメモリを選択すると、速度:3200MHzと表示されます)



これより低い周波数のメモリを増設すると、オンボードのメモリも動作周波数が低い方に合わせられるとどこかのブログで書かれていたので、今回、動作周波数が低下しないメモリを選びました。
同じ性能でも、複数のメーカーがあり、どれにするか迷ったのですが、私が最終的に購入したのは、
でした。
他にも、
も候補に上がっていたのですが、
- crucialの方が価格が手頃だったこと
- crucialの公式ページで、asus ROG Zephyrus G14 GA401 と互換性のあるメモリと表示されいる
の理由で、crucialを購入しました。(増設後、問題なく動作してます)
![crucial CT16G4SFD832A [SODIMM DDR4 PC4-25600 16GB]](https://natural-web.net/wp-content/uploads/2021/03/2021-03-03-12.16.51.jpg)
![crucial CT16G4SFD832A [SODIMM DDR4 PC4-25600 16GB]](https://natural-web.net/wp-content/uploads/2021/03/2021-03-03-12.16.51.jpg)
メモリの増設手順



メモリーの増設作業を始める前に、増設時の注意点を確認しましょう。




その浮きに、爪を入れる、もしくはマイナスドライバーの先端を差し込んで、裏蓋全体を剥がしていきます。



私がやったときは、結構固くて、マイナスドライバーを入れて、外しました。(本体を傷つけないように慎重に)


裏蓋を外すと、





ピンクの四角部分が、メモリスロットです。
(黄緑の四角はハードディスクです。)


黒い薄いフィルムを持ち上げると、メモリーの空きスロットが見えます。



基盤とバッテリーの接続端子をはずさないと故障の原因になります。必ず外してから作業しましょう。ちょっとコツがあるので、以下の動画を参考にしてください。



購入したメモリーを空きスロットルに差し込みます。少し古い動画ですが、下記動画を参考に。



タスクマネージャー(Ctrl+Alt+Deleteキーを同時押し)を開いて、メモリが増えているか確認しましょう。
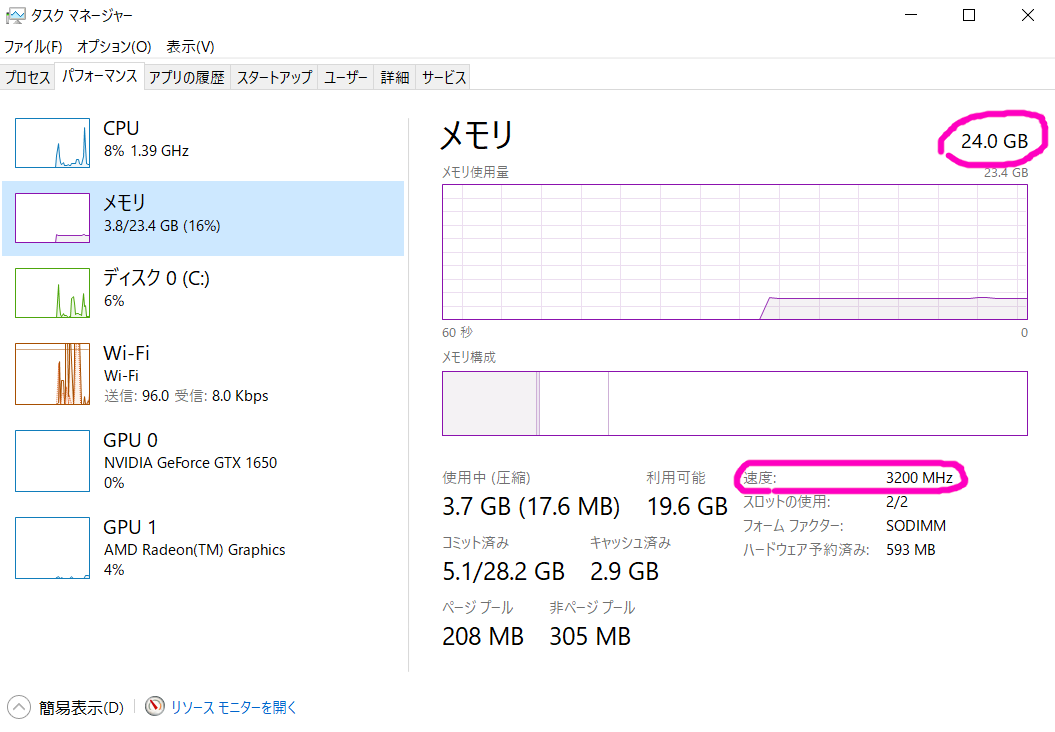
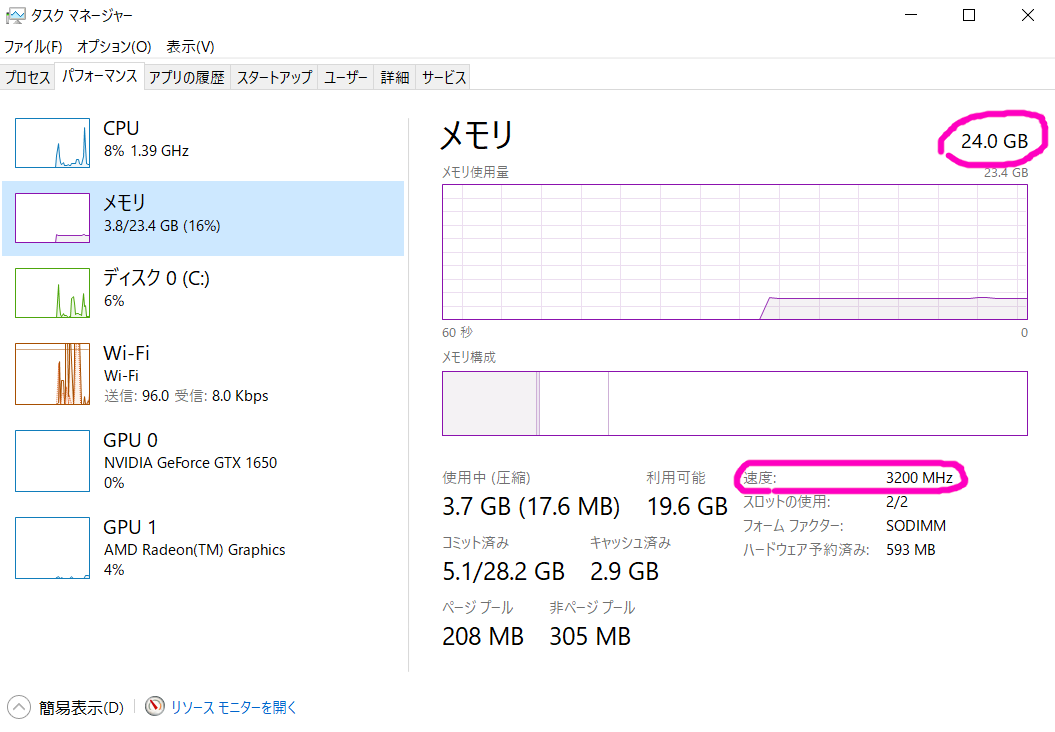



合計メモリが24GB、速度3200MHzで動作しています。(スロットは2/2ですべて使用)。これでメモリ増設が完了です。
ハードディスクM.2 SSDを512GB(購入時)⇒1TB⇒2TBに換装



ハードディスクの換装は2回やりました。
購入時のSSD容量は512GBですぐに足りなくなるため、まもなくCrucialのSSD(1TB)を購入し換装しました。



1TBを購入後、動画編集の作業が増えて1年経たずに容量が足りなくなってしまい、2TBに換装しました。
上記、どちらのSSDも問題なく動作しています。
SSDを換装する前に





上記以外にも、もう1件重要かも?な話があります。



SSD換装するなら、クローンソフトのことまで考慮して製品選びましょう!SSD換装の全体像は、下記動画が参考になりました。
SSDを換装手順
それでは、SSDの換装手順をご紹介☆
用意したもの
片面実装のM.2 type2280のSSD
データコピーに必要なM.2 SSD 外付けケース。



購入したSSDをこれに入れて、ノートPCとUSB接続してデータコピーしました。
M.2 SSD用のヒートシンク(冷却板)です。



これは任意ですが、初期512GBのSSDにもヒートシンク貼ってある(因みにくっついて剥がれません)ことから、(価格も手頃ですし)換装用SSDにも付けたほうがいいでしょう。上記のヒートシンクは銅板の熱伝導率の高いものです。購入したときは1個だけでいいんだけどと思ってましたが、結局2枚SSD購入することになりちょうどよかったです。1TB,2TB両方に付けてます。
SSD換装手順



私はCrucialのSSDを使っているので同社のクローンソフト「Acronis True Image for Crucial」を使いました。
- クローンソフトをPCにインストール
- 新しいSSDをM2.SSD用の外付けケースにセットし、ノートPCと接続します。
- クローンソフトを立ち上げ「ディスクのクローン作成」を実行します。(データ量によりコピーにかかる時間が変わります)
使い方については、別のサイトで紹介されていますので、そちらをご参考に。





私のPCのデータ量が約800GBぐらいでしたが、データコピーが完了するのに10時間程度かかりました。この作業は、夜寝る前とかに始めるのがおすすめです。





先程紹介したヒートシンクをSSDに装着します。厚い銅板の方をヒートシンクとして付けるとSSDが2倍くらいの厚さになります。



この手順は上部のメモリ追加の手順と基本同じです。裏蓋開けたあと、基盤とバッテリーの接続端子は外してからSSDを換装しましょう。




その浮きに、爪を入れる、もしくはマイナスドライバーの先端を差し込んで、裏蓋全体を剥がしていきます。



私がやったときは、結構固くて、マイナスドライバーを入れて、外しました。(本体を傷つけないように慎重に)





換装完了後は、下記写真になりました。この厚みでもちゃんと裏蓋は閉まります(裏蓋との隙間はわずかしかありませんが)





Ctrl + Alt +Deleteキーの同時押しでタスクマネージャ‐を起動し、パフォーマンスタブのディスクを開いて、容量が増えているか確認します。
右上にSSDの製品、下に容量が記載されています。
パソコンは2進数のため、1000を1024で計算するため、2TBでも1.8TBと表示されます。
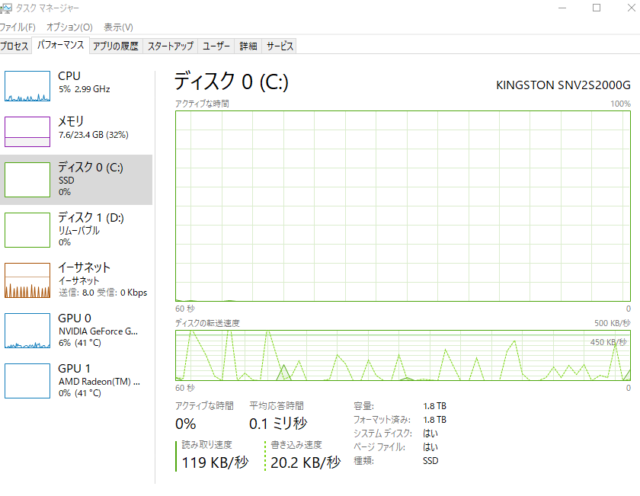
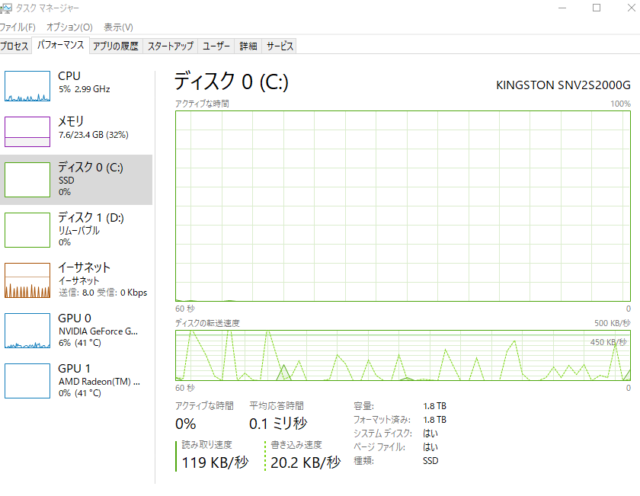
因みに、SSDの動作速度を検証したら、下記結果になりました。
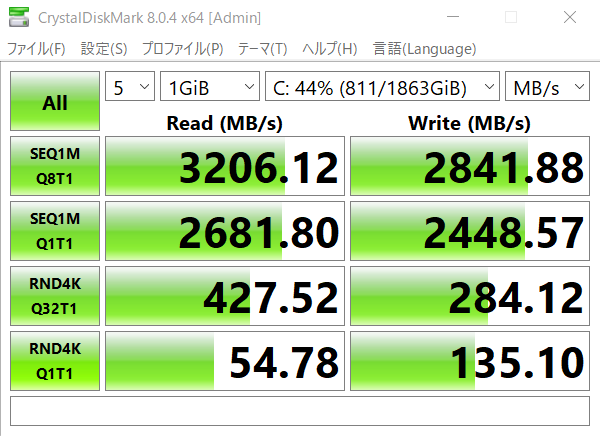
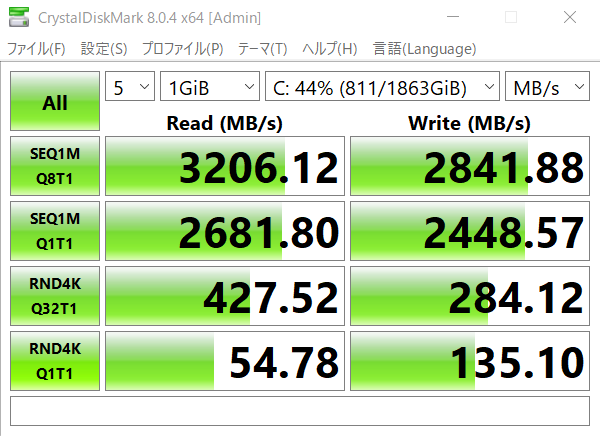



これで、SSD換装の作業は完了です。
ただ、万が一の動作不良に備えて、換装後もしばらくは前のSSDもデータそのままで保管するのがおすすめです。
ファン設定を変更(早めにファンを高回転で回しPCが高温になるのを防ぐ)
ROG ZEPHYRUS G14の購入を検討する際、さまざまなレビュー&検討サイトで確認された方も多いと思います。
その中で、高負荷(動画のエンコード等)でパーツ温度(CPU、GPU)が高めの100℃前後で推移する、といった記事を見た方もいるかもしれません。
パーツが高温になると、
- ノートパソコン自体が熱くなる
- キーボードに手を乗せていると熱い
- 高温になりすぎないよう制御がかかる(処理速度が遅くなる)
- パーツ寿命に影響がでる可能性が高くなる
等、とにかく良くありません。
この件は、購入前に懸念していた内容なのですが、購入したわかったのは、手動設定で回避できる方法があります。
Armoury Crateでファン速度を変更する
Armoury Cratetとは、サポートされているROGゲーミング製品を集中管理するために設計されたソフトウェアユーティリティです。


キーボードの上部にあるROGロゴのキーを押すと、立ち上がります。
ここで、ノートパソコンの動作モードを簡単に変更できるのできます。
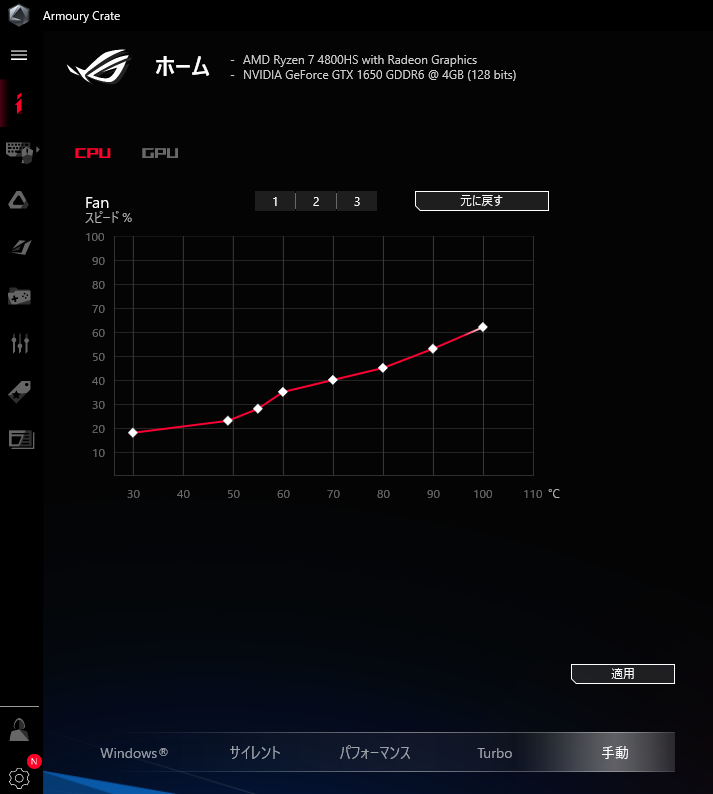
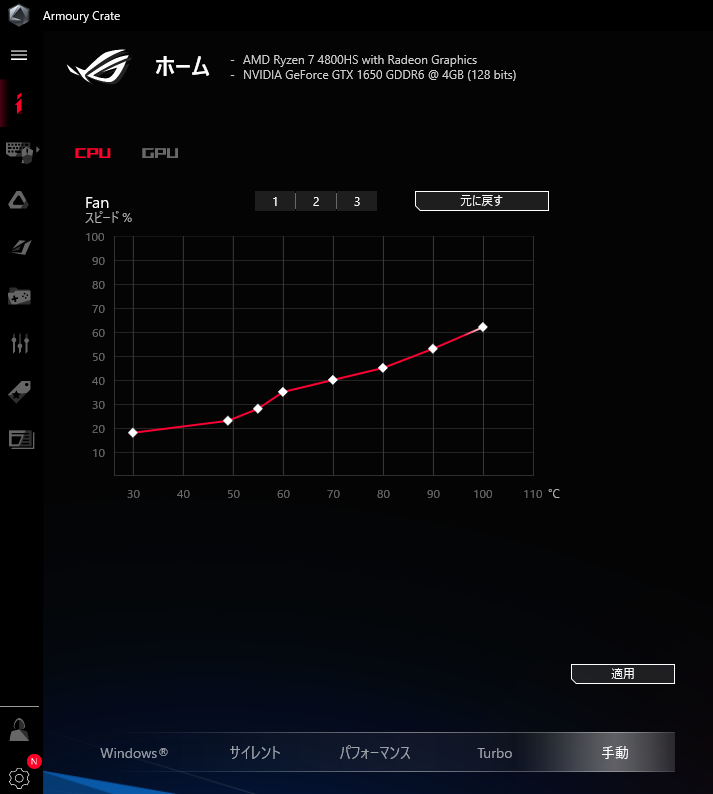
立ち上げ後、画面下に並んでいるモードの右端の”手動”を選択。
このページで、CPUがどの温度の時、どの程度のファンスピードにするかを変更できます。
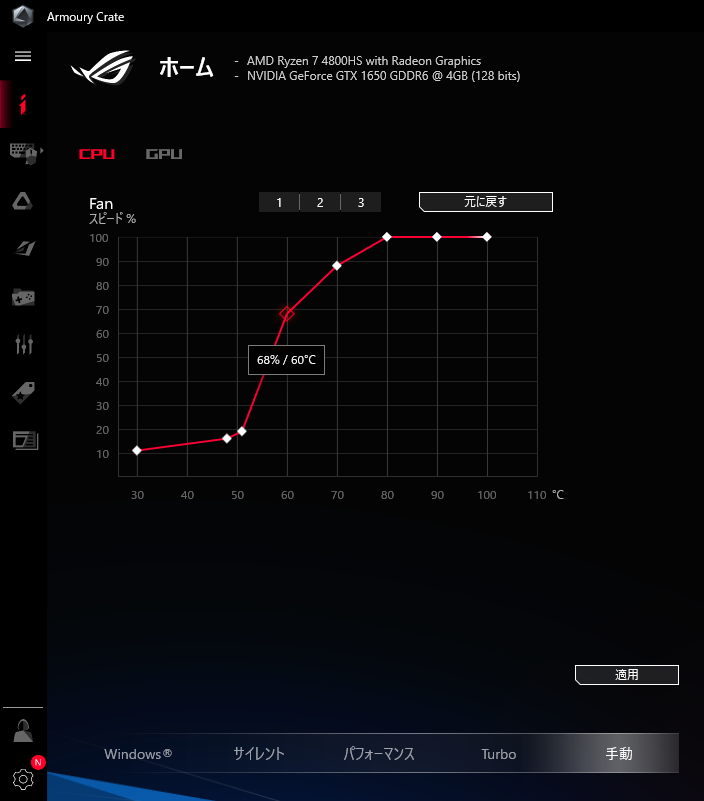
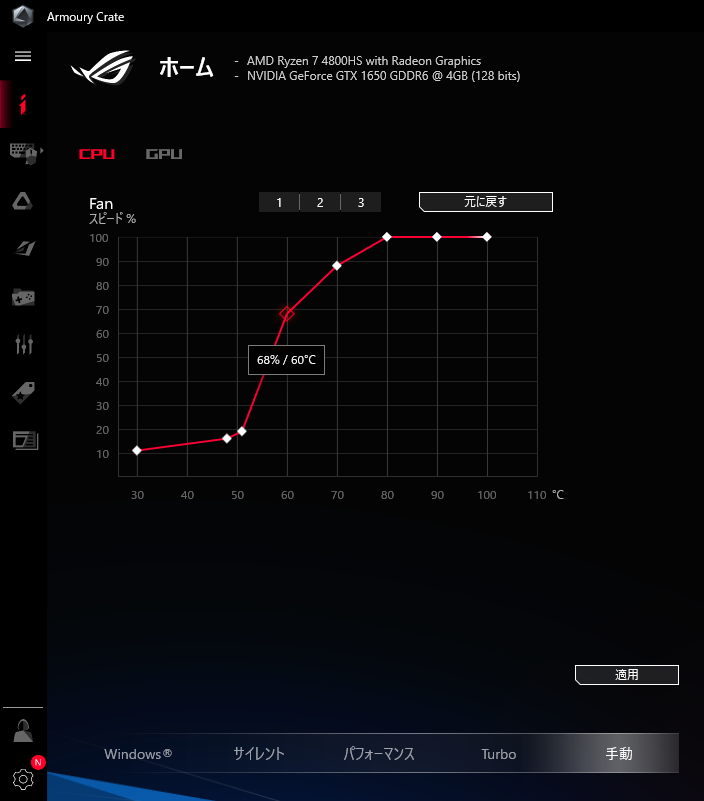
白い部分はマウスポインタで動かす事ができます。上の画像のようにファンスピードを高くし、適用ボタンを押すと、ノーマル設定時よりも低い温度でファンが高回転で回り、高温にならないように設定することができます。
できるだけノートPCを低音で使用したい方、動画編集など高負荷の作業を頻繁にしていて、デフォルト設定でノートPCが熱くなるのが気になっている方は、ぜひ試してみてください。
ただし、この設定にすると、わずかな温度上昇で猛烈にファンが回転し、ファンの動作音がかなり大きくなります。(このPCのファンはなかなか強力で、ファンスピードが高くなるとファーーーーン!とかなりの音量で動きます。喫茶店等では周囲に音が響きます)
この手動設定により、できるだけノートPCを低音に保つことはできますが、ファン騒音とトレードオフのため、状況に合わせて使い分けてください。(軽い作業なら、普段はサイレントで十分か?)
ノートPC起動直後の「ビシュン!」の音を消すため設定を変更
このPC購入者あるある、の内容ですが、このROG ZEPHYRUS G14の電源ボタンを押してPCを起動すると、
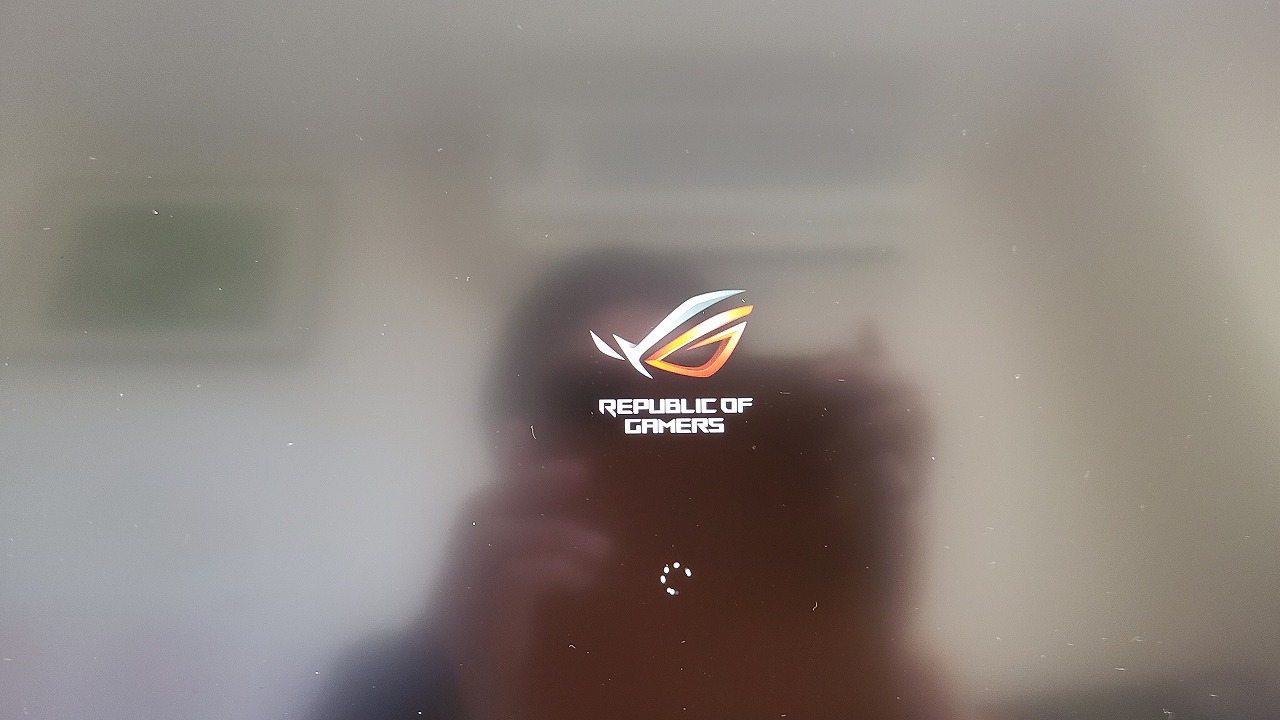
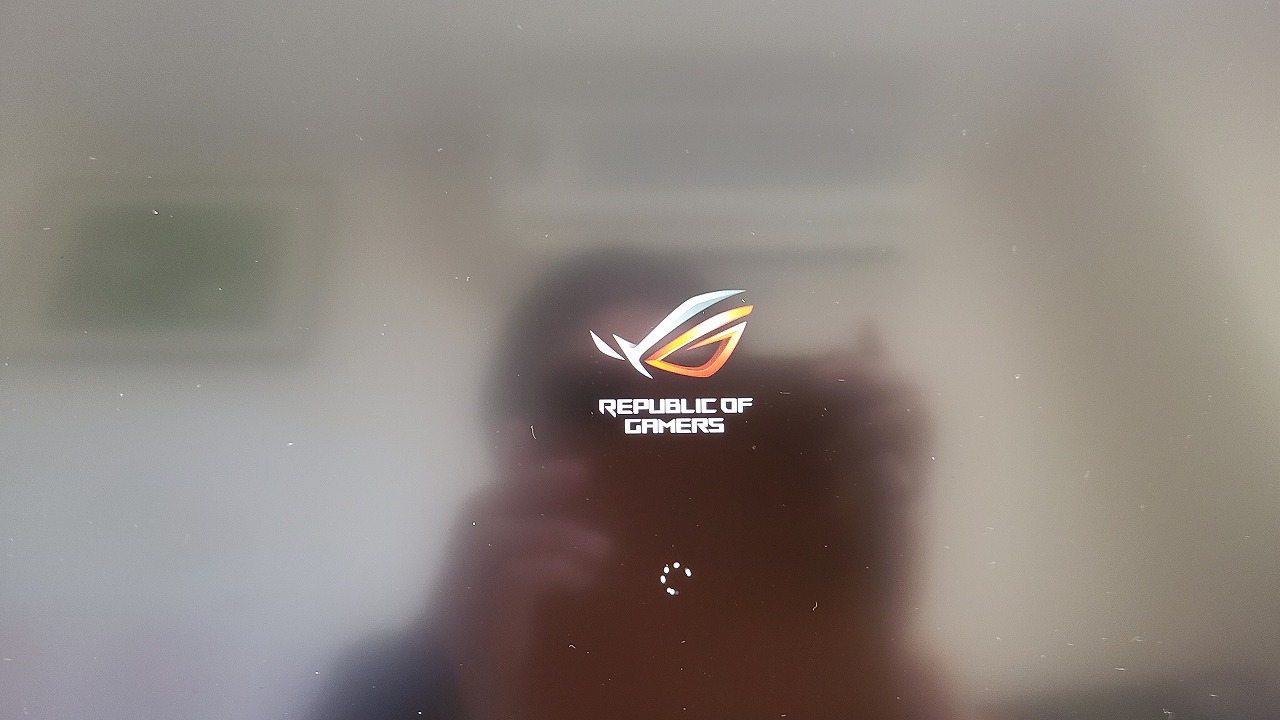



上の画像が「ビシュン!」の音と共に表示されます。。。
正直、これはビジネス用途には全く不要の設定です。ロゴ表示はまだいいのですが、音がそれなりの音量で鳴るので、ビックリします。
なんとか変更できないか?と調べたところ、わかりました変更方法が☆
ROG ZEPHYRUS G14起動時の音を消す方法



以前はBIOSから設定変更する方法を紹介していたのですが、今はARMOURY CRATEの画面から変更できます。


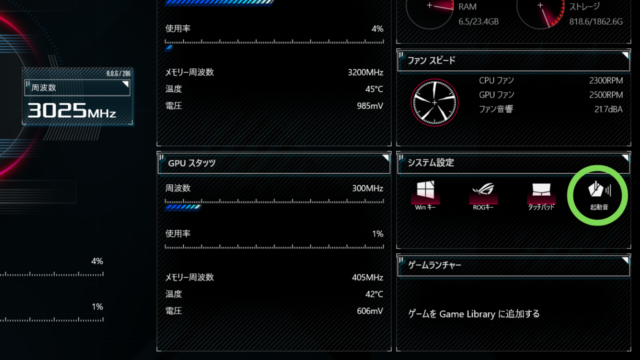
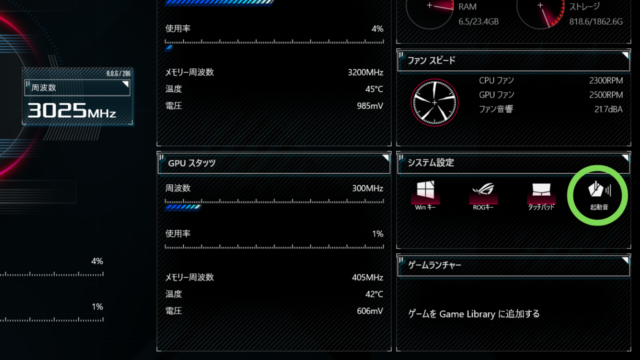
上記ボタンをクリックすると、起動時の音が無くなり、静かに起動できるようになります。
BIOSから起動音を消す方法



ARMOURY CRATEからの操作の方が簡単ですが、ARMOURY CRATEがうまく立ち上がらない方のためにBIOSからの設定変更もログとして残しておきます。
パソコンの電源OFFの状態から起動ボタンを押し、すぐにF2キーを何度が押します。するとまもなくBIOS画面が立ち上がります。
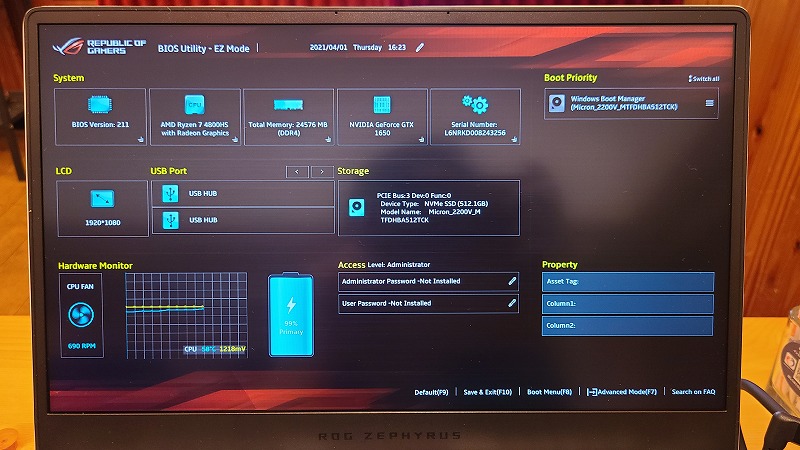
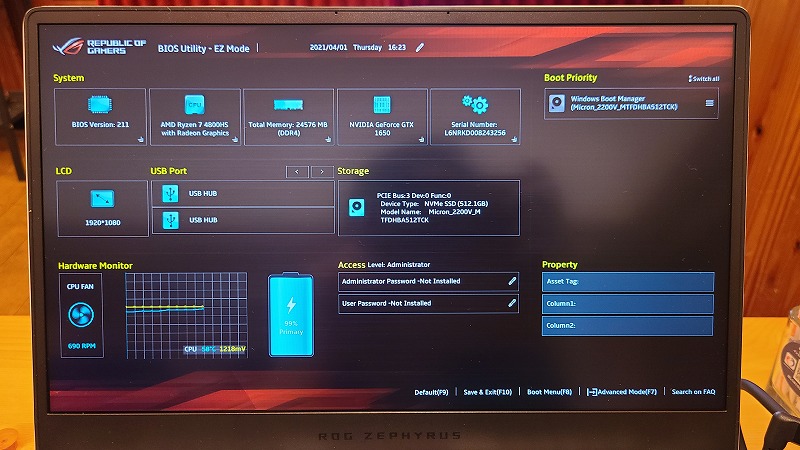
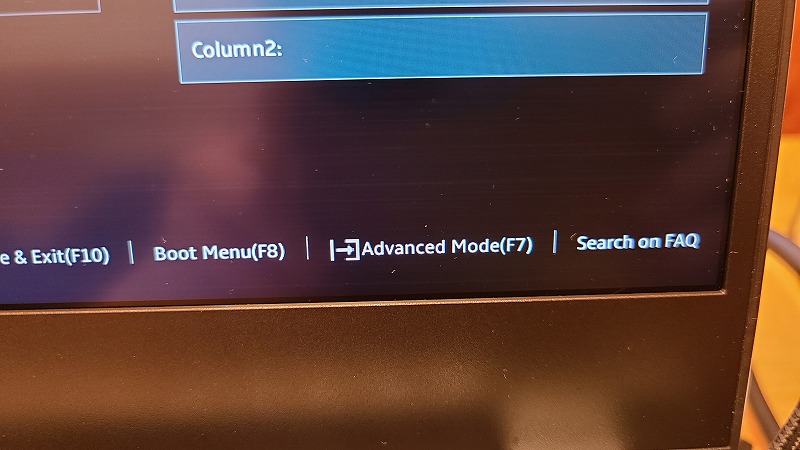
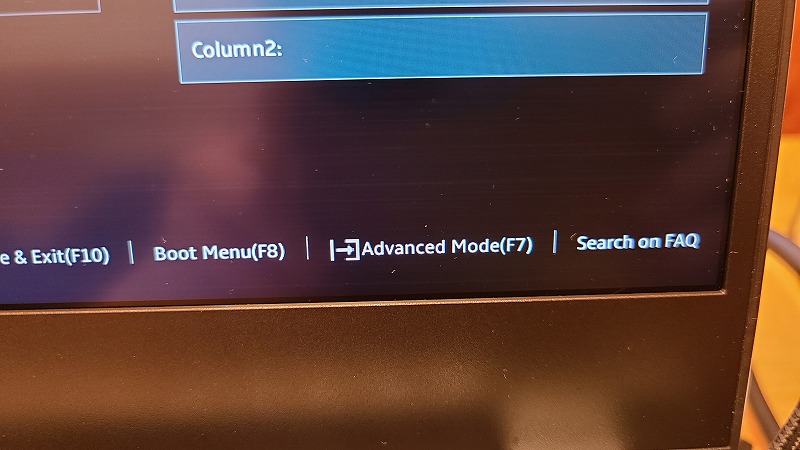
この画面からF7キーを押し、Advanded Modeを表示。
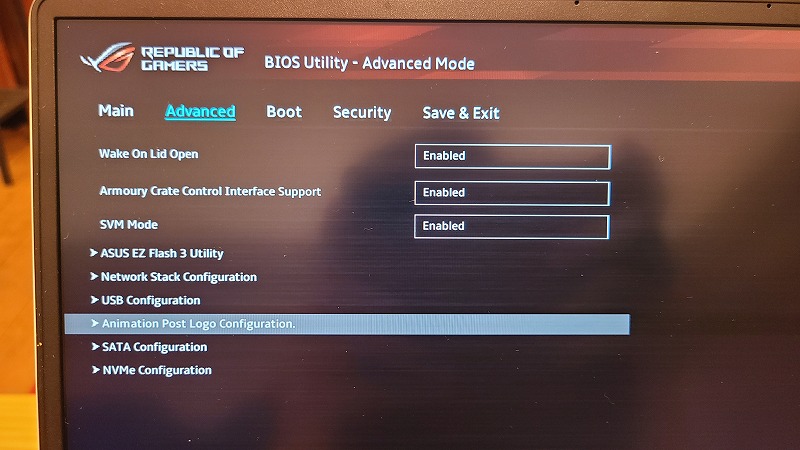
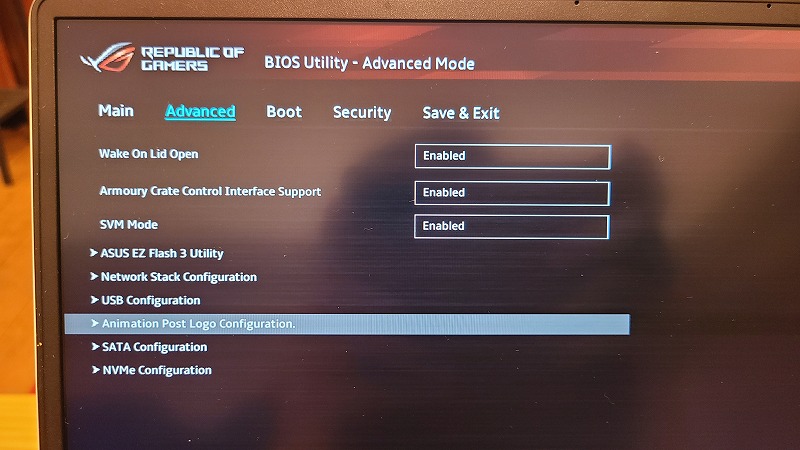
Advanced の Animation Post Logo Configuration を選択。
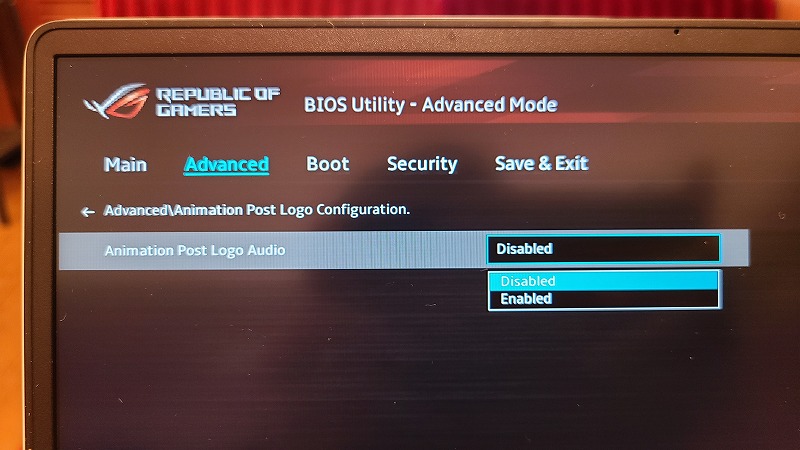
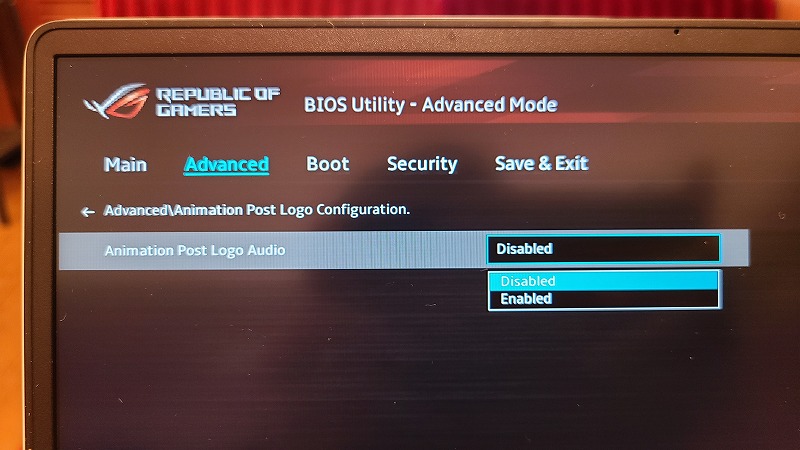
デフォルトではEnabledなので、Disabledに変更。
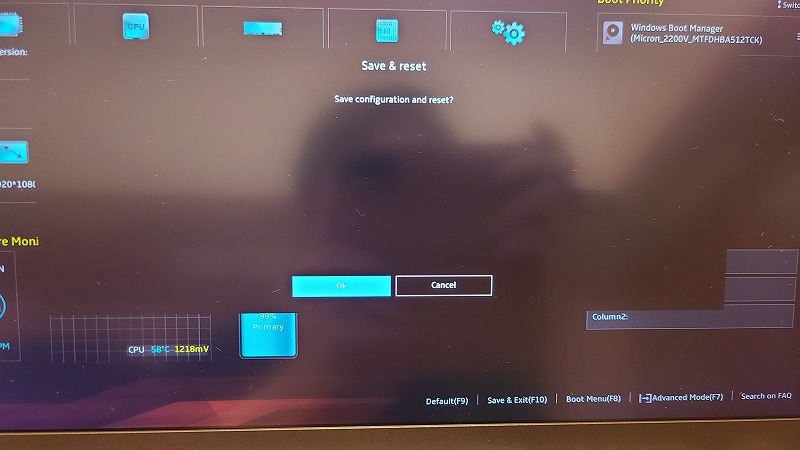
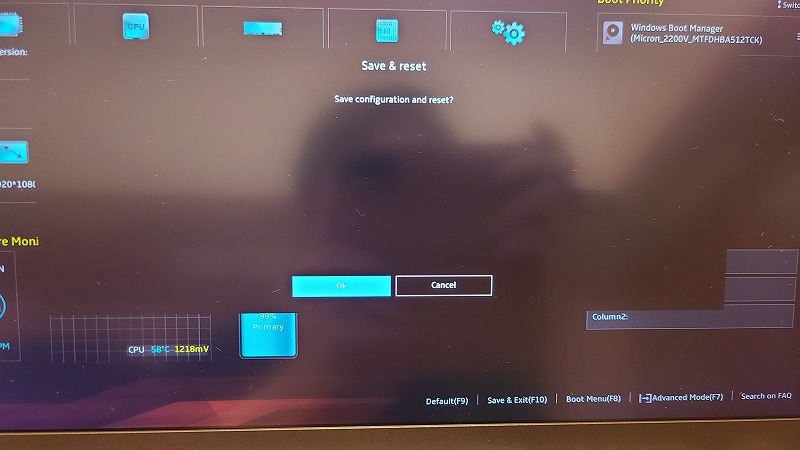
最後にF10キー(Save & Exit)を押して、OKを選択します。
直後にPCが起動して、ロゴ表示されますが、「ビシュン!」の音は無く、無音起動になります。
左右のUSBポートにL字コネクタ
このノートPCは、右側にUSB3.0×2ポートあります。
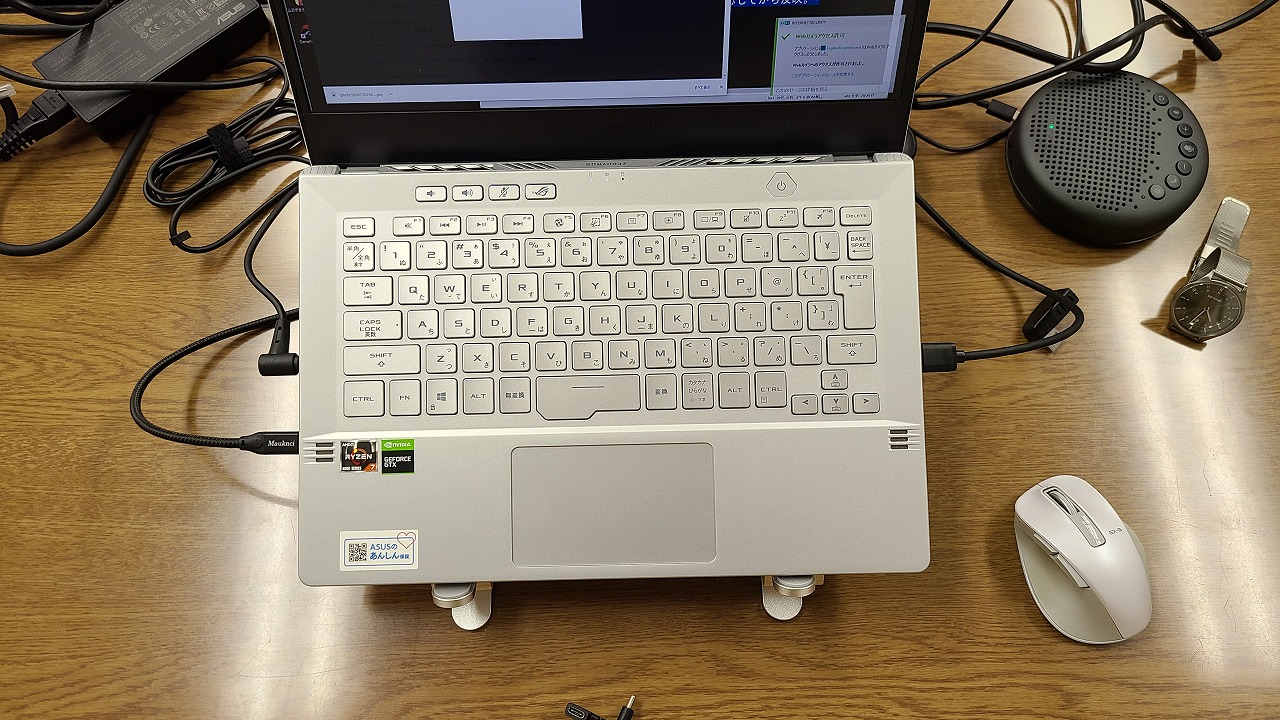
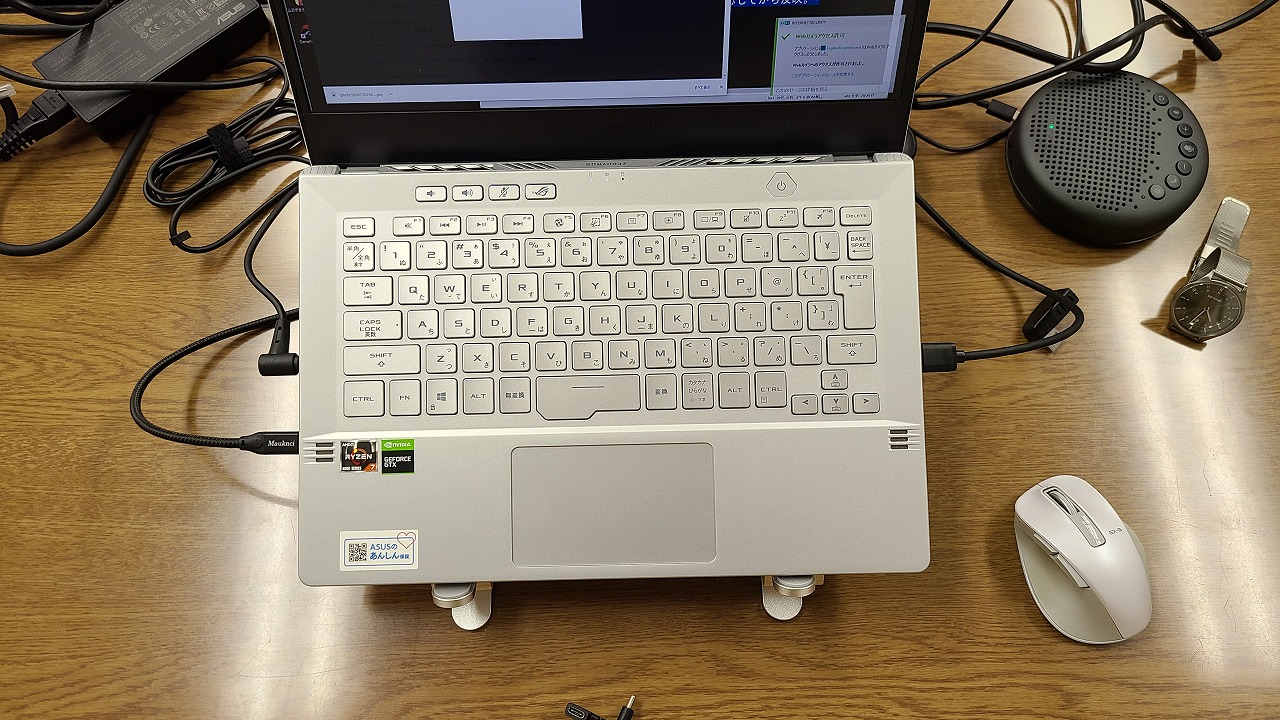
ここにそのままUSBを接続すると、上の写真のように配線が出て、マウス操作と干渉しやすくなり、とても使い勝手が悪いです。
この干渉を防ぐため、USB3.0のL字コネクタを購入しました。


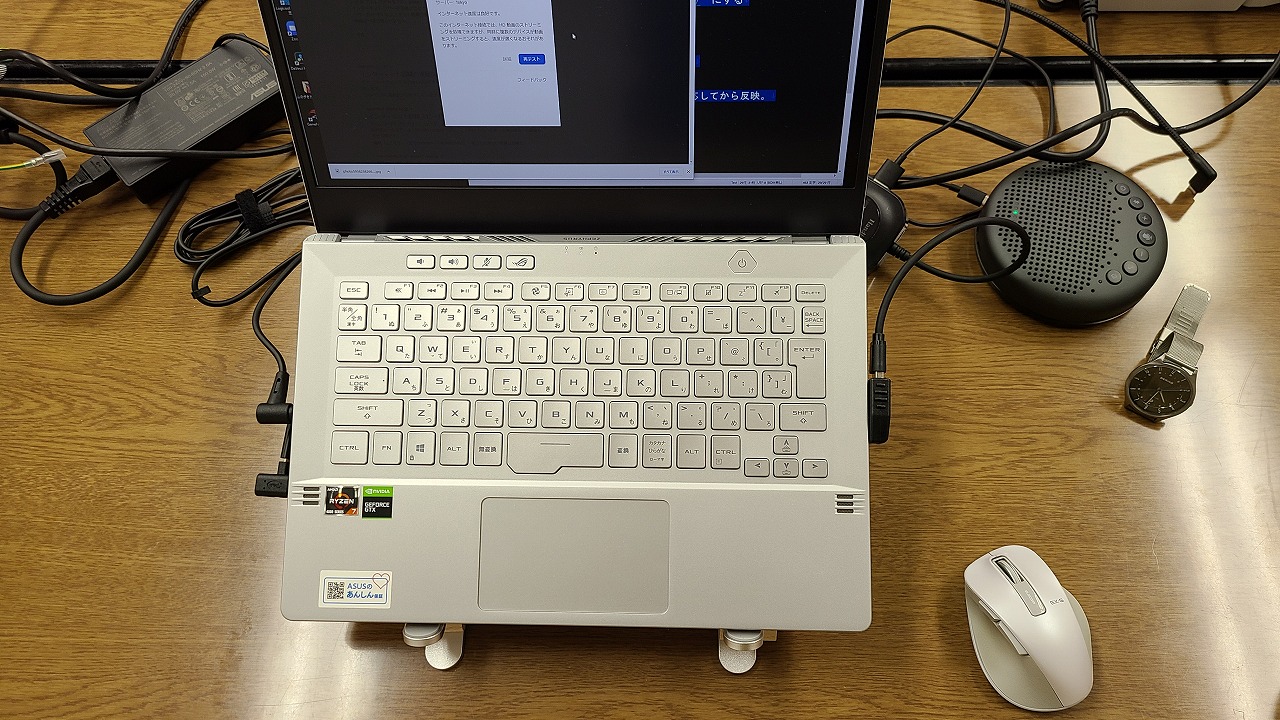
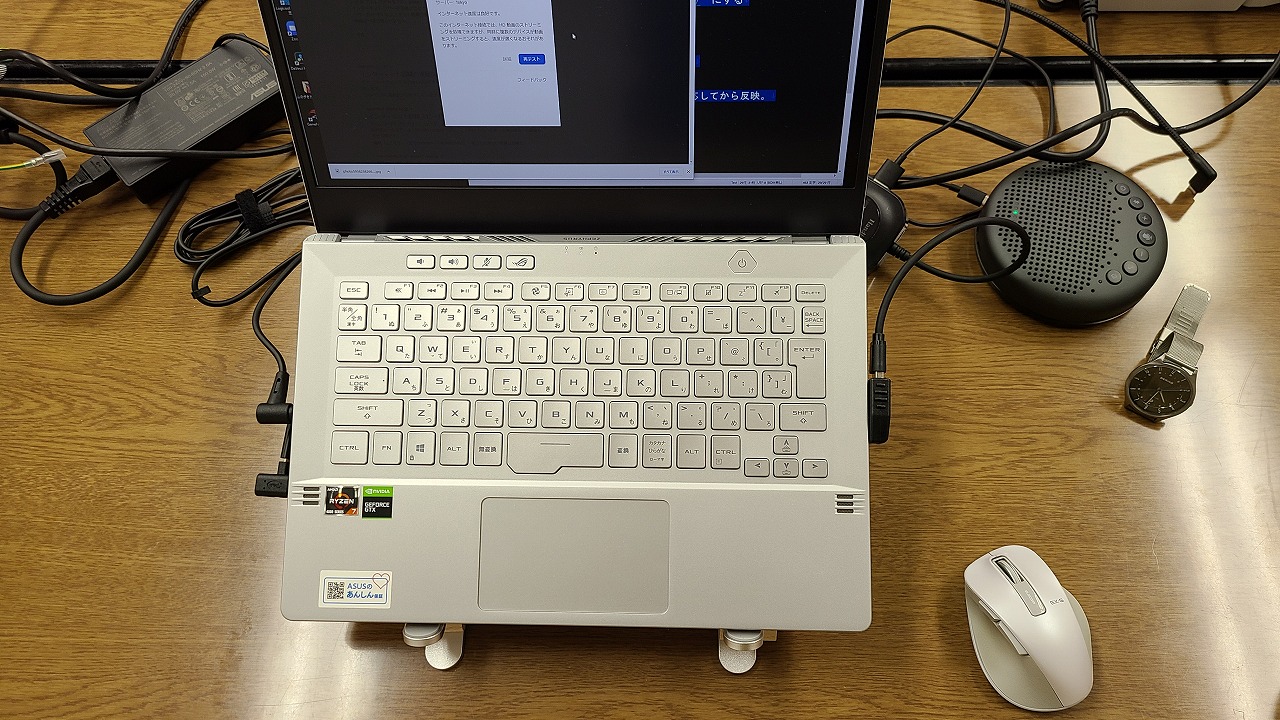
これを使って接続すると、右側に配線が飛び出さず、マウス操作を邪魔しません。
頻繁に右側のUSBポートを使う方には、とてもおすすめです。
2ポートをL字で使えるように、左向き/右向き【2個セット】を購入しました。
また、PC左側のUSB3.1 (Type-C/Gen2)は、頻繁にサブディスプレイで映像出力して使っているのですが、これもそのままだと、左側に配線が伸びるので、なんとかL字でできないか、と検討し、工夫しました。
L字1個だと、電源供給端子と干渉するため、形状の異なるUSB 3.1 Type-CのL字2個の組み合わせを購入しました。


写真のように少し下に下げてからL字にしています。


※ただし、この方法はノートPCスタンド等で少し本体が持ち上がっている時のみ有効な方法です。
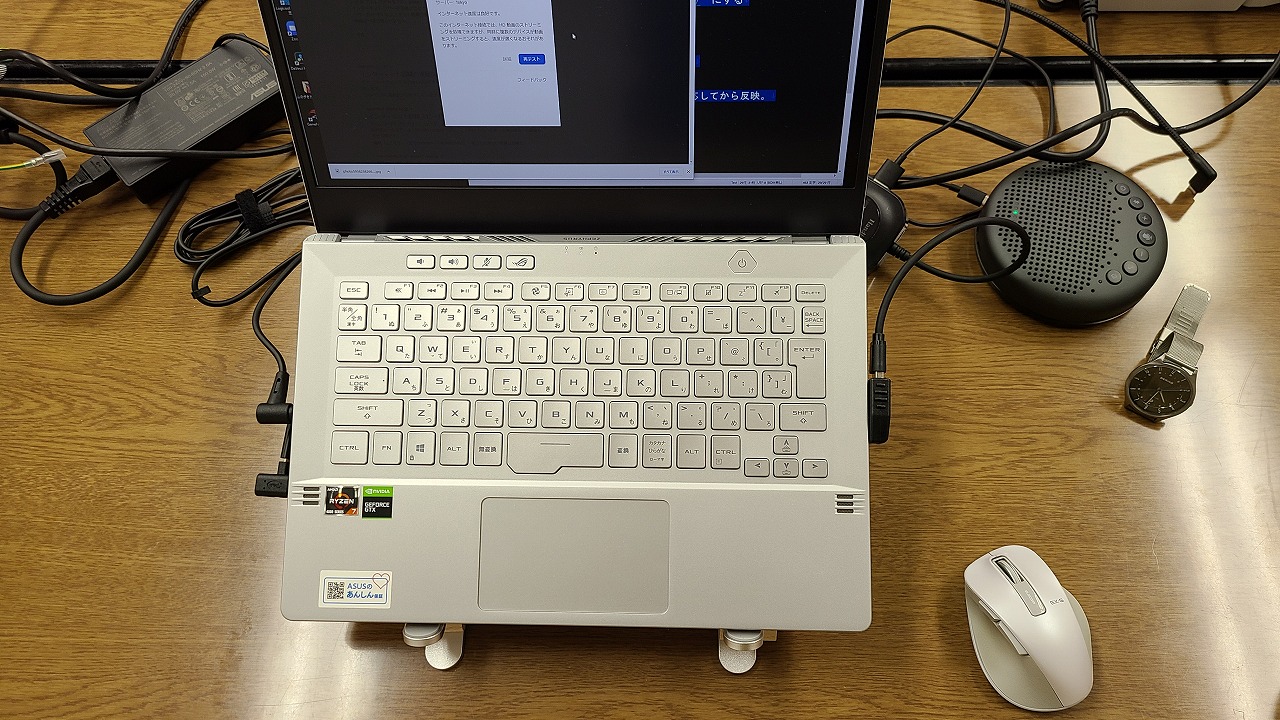
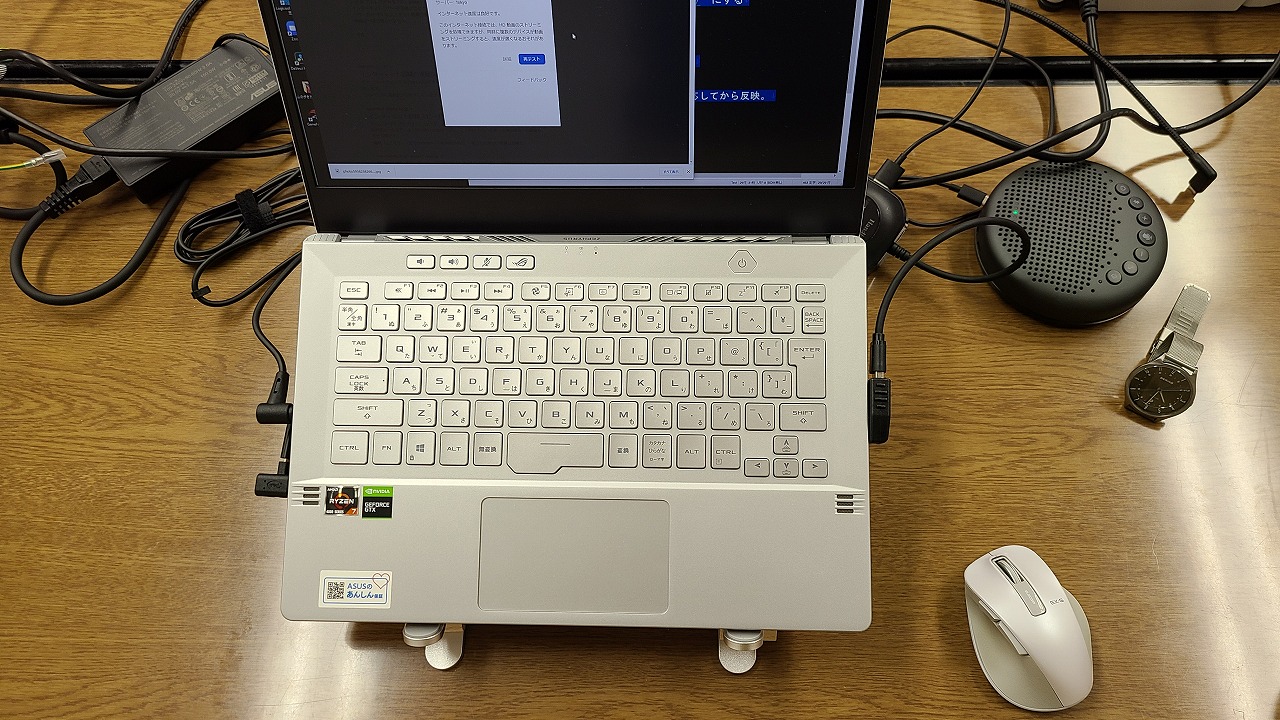
これで左右のUSB接続を横幅最小限に接続しています。
最後に
以上、いろいろ書いてみました。耐久性はどの程度か未知数ですが、ASUSの安心保証もありますので、頼もしいです。また、何か気づいた点があれば追記するかもしれません。









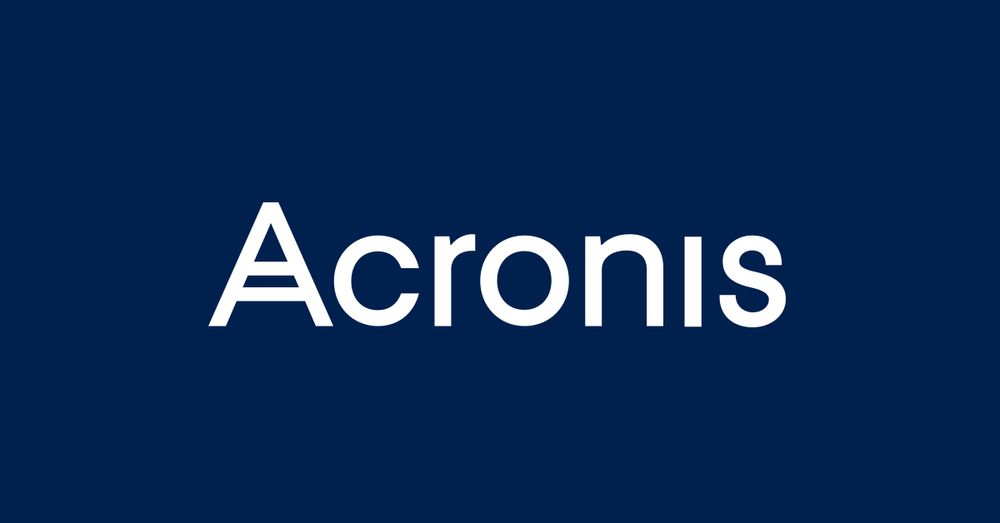
コメント