お知らせ [2025/01/17]
\ NEW /
「起業・開業者向け事業用ホームページ(Webサイト)の企画書作成講座」は累計で売上数千万円、また起業支援してきた方も累計で数千万円の売上に至ったエッセンスが詰まった講座です。推定損失100万以上の失敗談も。無料版もかなり充実してます。
10年以上、数十人の様々な起業者・開業者と関わる中で徐々に成功する起業者と失敗する起業者の”違い・傾向”が見えてきました。このページでは、その内容を『起業・開業あるある集』として30個以上の内容をまとめました。
急にZoomで打ち合わせすることになったが、Webカメラが無い、となった時、スマホのカメラで代用できます。
背景
昨今、コロナウイルスの影響で「テレワーク」「在宅勤務」「リモートワーク」が進んでいます。その流れでZoomを使うことになった方も多数いると思いますが、自宅にWebカメラが無い方も多いのではないかと思います。
ノートパソコンのWebカメラ。ディスプレイ上に付いている
ノートパソコンにはWebカメラが内蔵されている物が多いですが、デスクトップパソコンには通常付いておらず、別途Webカメラを用意することになります。
最近、リモートワーク者の急増により、Webカメラの在庫が非常に少なくなり、ロジクールのWebカメラは在庫切れや高値取引、在庫があるのは口コミがほとんど付いていない中国メーカー製になっているようです。
以下、ご参考。
実は私自身も必要に迫られてZoomを使い始めたばかりの初心者なのですが、いろいろ試した結果、Webカメラをスマホやタブレット(ipad)等で代用できることがわかりました。
- パソコン内の資料を共有しながら打ち合わせするため、Zoomを使いたいがWebカメラが無い(もしくは故障している)
- とりあえずWebカメラを購入せずに対処したい
という方におすすめです。
Webカメラをスマホやタブレット(ipad)等で代用方法
パソコンとスマホにZoomのアプリをダウンロードする
パソコンとWebカメラ代わりに使うスマホにZoomのアプリをダウンロードします。
同じZoomミーティングに2つの端末をログインする
Zoomミーティングに
- デスクトップパソコン or ノートパソコン
- スマホ or タブレット
の2端末をログインします。Zoomの画面に2端末分の表示されます。
どちらかの端末のマイク&スピーカーをOFFする
ただし、2端末が近くにあり、パソコンとスマホのスピーカーとマイクがオンになっているとハウリング(スピーカーからの出力の一部がマイクに帰還されたことにより生ずる発振現象)起きます。(キュワンキュワンキュワンとなります)
このままだと、ハウリングでまともに会話できないため、どちらかの端末のマイク&スピーカーをOFFする必要があります。
おすすめ例)
- デスクトップパソコン ⇒ マイクミュートとスピーカー共にOFF
- スマホ ⇒ カメラ、マイク、スピーカーすべてON
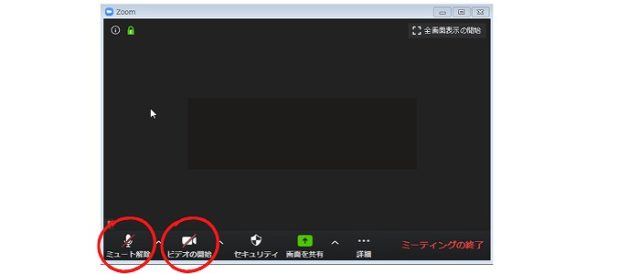 パソコン側はマイクをミュート、ビデオ停止にする(上の写真)。スピーカーも音量0にする(これしないとハウリング起きる可能性あり)
パソコン側はマイクをミュート、ビデオ停止にする(上の写真)。スピーカーも音量0にする(これしないとハウリング起きる可能性あり)
スマホ側は画面にタッチすると各種設定が表示され、
スピーカーON、マイクのミュート解除、ビデオ開始にする(上の写真)
以上の設定で、スマホをWebカメラ代わりにしてZoomミーティングできます。
(※余談:Zoomには話している人にフォーカスする機能があります。デスクトップパソコンのマイクON、スマホのマイクOFFにすると、話したときにカメラ撮影していない画面真っ黒のデスクトップパソコンにフォーカスするため、パソコン側OFF,スマホ側ONにする設定がおすすめです)
スマホスタンドがあると便利
Webカメラとして使っているスマホをそのままテーブルに置いていると、下からの撮影になり構図があまり良くありません。本を重ねる、辞書に挟むなどで高さを調節することも可能ですが、角度調整が難しいです。
辞書のカバーと本の間に挟むと固定はできるが、カメラ角度は調整できない
おすすめは、スマホスタンド(三脚機能付きの自撮り棒)で高さ、角度を調節する方法です。
スマホをしっかりホールドできるので、高さ、角度調整しやすい
写真のような三脚機能付きの自撮り棒はamazon等で1,500~2,000円程度で販売されています。
長時間の場合はスマホを充電しながら
スマホで長時間打ち合わせする場合、スマホを充電しながら使う方が良いです。
その他
スマホに特殊なアプリをインストールすることで、パソコン+スマホの2端末を1つとしてZoomに参加することも可能のようです。
私も最初はその方法で試そうと思っていたのですが、上手く接続できなかったり、遅延が発生や、アプリとスマホの相性もあるようで、この設定を試行錯誤するのが面倒そうでしませんでしたが、そういう方法もあるので手順を紹介している記事リンクを掲載しておきます。

最後に
スマホをWebカメラとして代用するのは、一時的・単発対応向きです。
デメリットとして、
- Zoom中にスマホを使いにくい
- パソコン側とスマホ側で設定が必要(手間が2倍)
など、挙げられます。
特に、スマホでスケジュール管理等されている方は、Zoomミーティング中に不便を感じるでしょう。
ノートパソコンにWebカメラを内蔵されていても、別途Webカメラを三脚に付けた方が何かと便利です。
太陽光や照明がディスプレイに反射してディスプレイの角度を調整することがあるのですが、Webカメラを三脚固定していると、気にせず調整できます。
また、ノートパソコン内蔵のWebカメラより、外付けWebカメラの方が画質も綺麗と思います。(Webカメラの性能にもよると思いますが)
Webカメラが無い方で今後何度もZoomで打ち合わせする方は、Webカメラを別途用意したくなるかもしれません。
2020/04/20追記
先日開催したZOOMオンラインワークショップの参加者の方が、ノートパソコンにWebカメラが付いておらず、ノートパソコン(Webカメラ無し)+スマホ(iphone)カメラで参加されました。このページの内容を事前に送って事前にテストもされていたようなのですが、ZOOMミーティング開催してしばらく、設定が落ち着くまでハウリング起きるなど時間(10分くらい?)かかりました。その後5時間ほどワークショップ行いましたが、問題なく進めました。
初期設定で上手くいかないとハウリング発生しますが、参加者全員にハウリングオンが伝わります。設定がうまく行かないと他のメンバーを待たせるため、ちょっと焦るかもしれません。
結論として、スマホをWebカメラとして代用するのは、一時的・単発対応向きの対処法かな思いました。少人数や気心の知れた方とのZOOMなら良いかもしれませんが、大人数や緊張感の伴う方とのZOOMでは避けたほうが無難です。スマホをWebカメラ代わりに使う参加者がいる場合、調整に時間かかることを予想して、少し早めのログイン時間を案内すると良いでしょう。また、その後も頻繁にZOOMミーティングされる方は別途Webカメラの用意を推奨します。






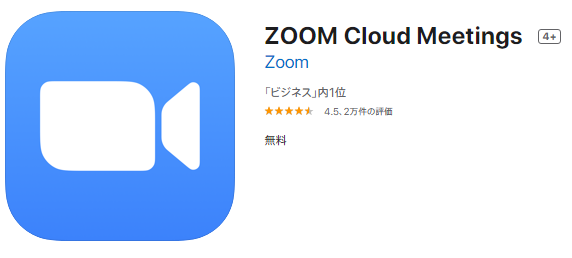
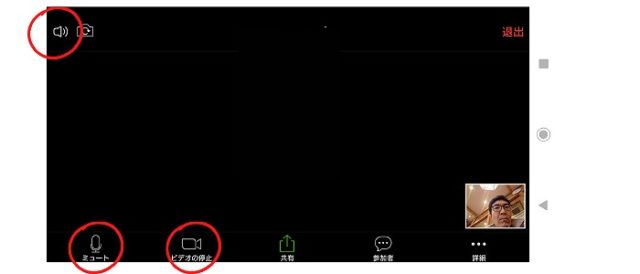



コメント